The Web UI
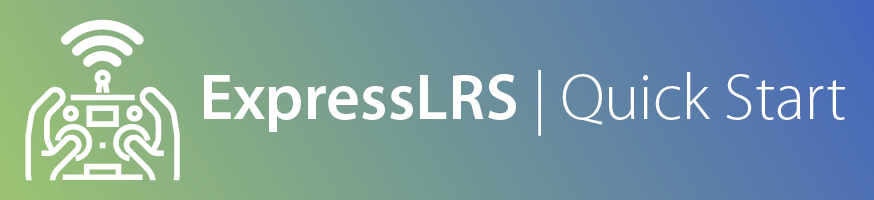
The ExpressLRS Web UI¶
The ExpressLRS Web UI is an essential part of the ExpressLRS ecosystem. In earlier versions of the project, its main use is for updating the ExpressLRS firmware and logging or debugging (on select hardware).
ExpressLRS 3.0 has further expanded the capabilities of the ExpressLRS Web UI. It is now capable of changing Firmware Parameters, including the Binding Phrase, Regulatory Domain (for the 900MHz devices), UART Inversion and more.
The Banner¶
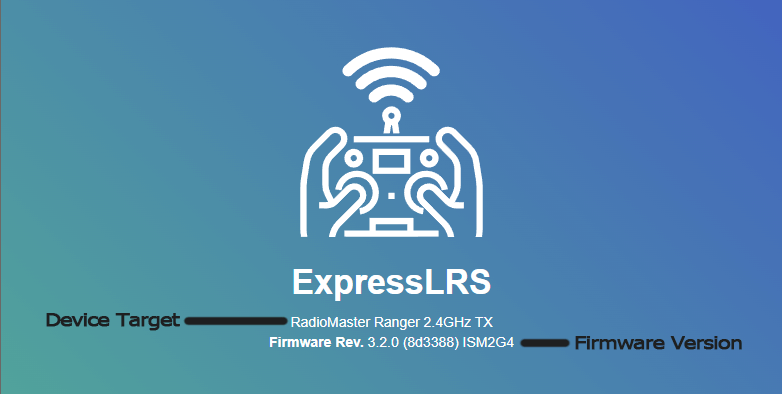
The Options Tab¶
This tab allows users to change firmware options without reflashing their devices. It also allows the import and export of the Configuration from one device to another, useful for setting up backup equipment.
Options common to both Receivers and TX Modules:
-
Binding Phrase: Type in your Binding Phrase here if you want to update it from either the factory setting or from an earlier flashed setting.
It's Blank!
This field doesn't store the plain text Binding Phrase. If you see it blank like shown, do not worry. The next field, UID, has the information.
-
UID: As you type in your Binding Phrase in the field above, this read-only field will update with the UID translation. This is what actually gets saved in your device.
-
Regulatory Domain: This only applies to the 900MHz system. This field allows users to change the Regulatory Domain for their device.
What about 2.4GHz?
The EU_CE Regulatory Domain setting is a Compile-time option and the LBT code needs to be baked in for it to work properly.
-
WiFi "Auto On" Interval (in seconds): This field allows you to change how soon WiFi automatically activates when the device is powered up and it's not getting a valid CRSF signal (for TX Modules) or sync packets (for Receivers).
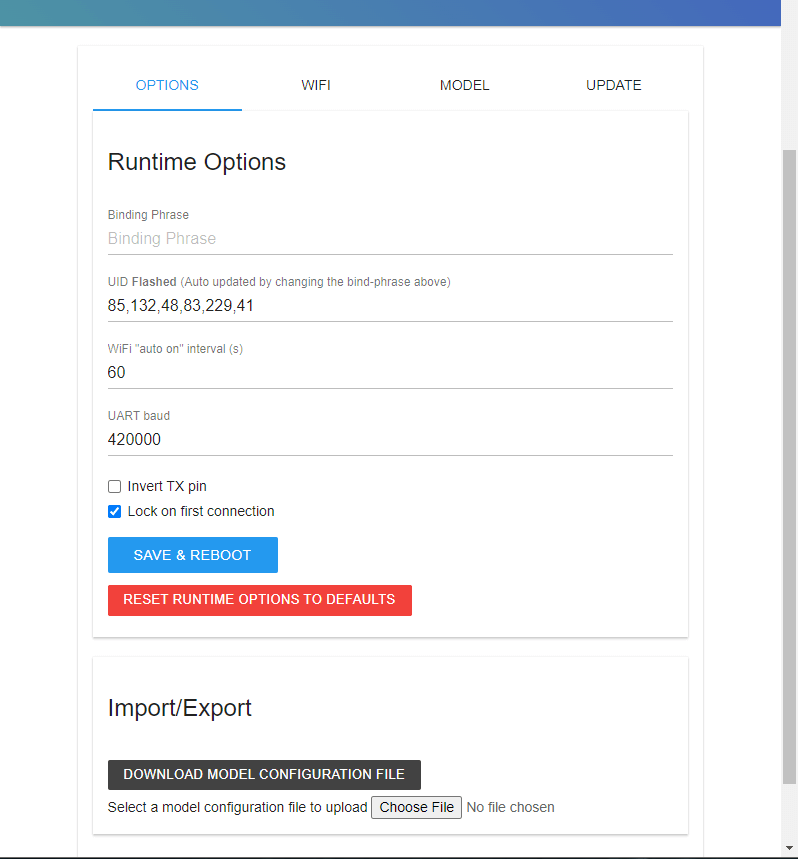
-
UART Baud: The baud rate to which the receiver will send and receive signals to or from a Flight Controller or other serially connected device. Under normal circumstances, this setting should be left at the default 420000 baud.
- Exception: If you are running KISS/Kiss Ultra firmware set the receiver's UART baud rate to 400000, as KISS uses this baud rate for CRSF.
-
Invert TX Pin: This setting should also be left disabled or unchecked under normal circumstances. It inverts the CRSF signal coming out of the TX pin of the receiver.
- Receivers that will be connected to an SBUS pad on Flight Controllers without extra uninverted RX pads should enable this setting. Additionally the command
set serialrx_inverted = onwill be needed in the Flight Controller configuration.
- Receivers that will be connected to an SBUS pad on Flight Controllers without extra uninverted RX pads should enable this setting. Additionally the command
-
Lock on First Connection: This setting speeds up the reconnection of a Receiver and TX Module if you don't ever change your RF Mode/Packet Rate.
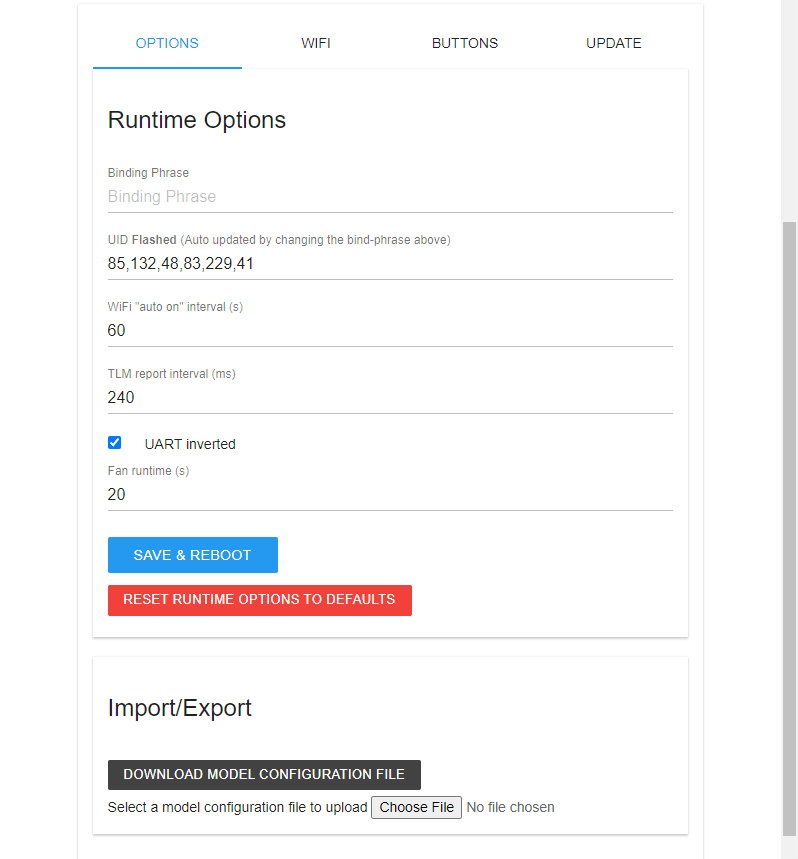
-
TLM Report Interval: This setting controls how often Telemetry packets are sent back to the radio. 240LU is the default setting and is already fast for EdgeTX or OpenTX.
-
UART Inverted: Keep this enabled or checked if you're using your TX module on an OpenTX or EdgeTX Radio. The S.Port pins in External Module bays are inverted bidirectional pins.
-
Fan Runtime (in seconds): This setting controls how long the fan on the TX Module will keep spinning even after the current Transmit Power of the module is already Lower than the Fan Threshold Lua Script setting.
The WiFi Tab¶
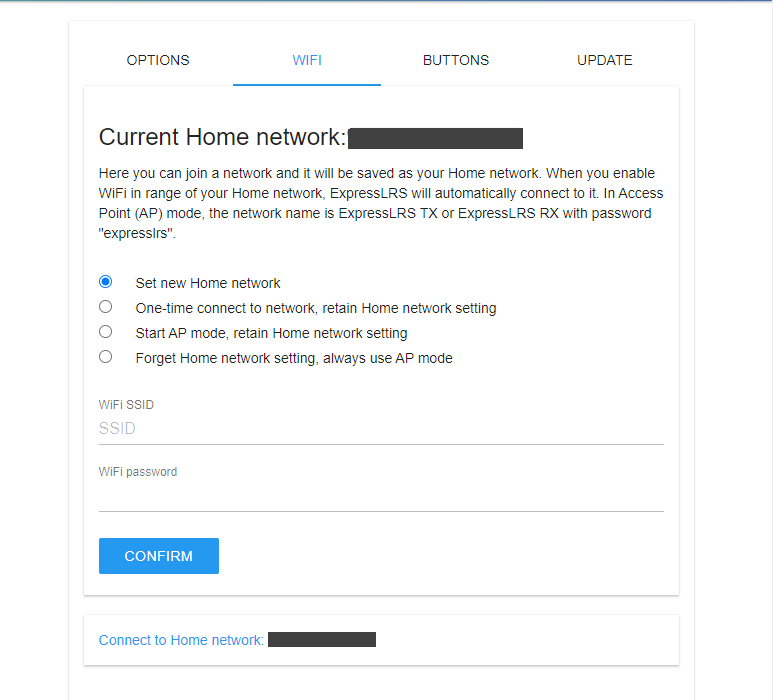
The Model Tab¶
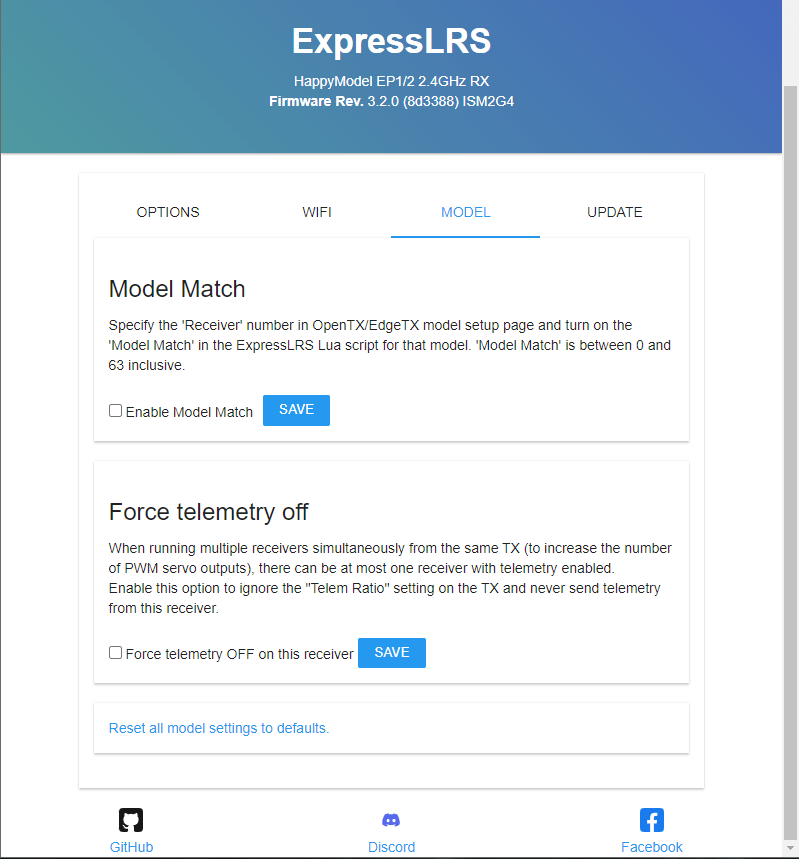
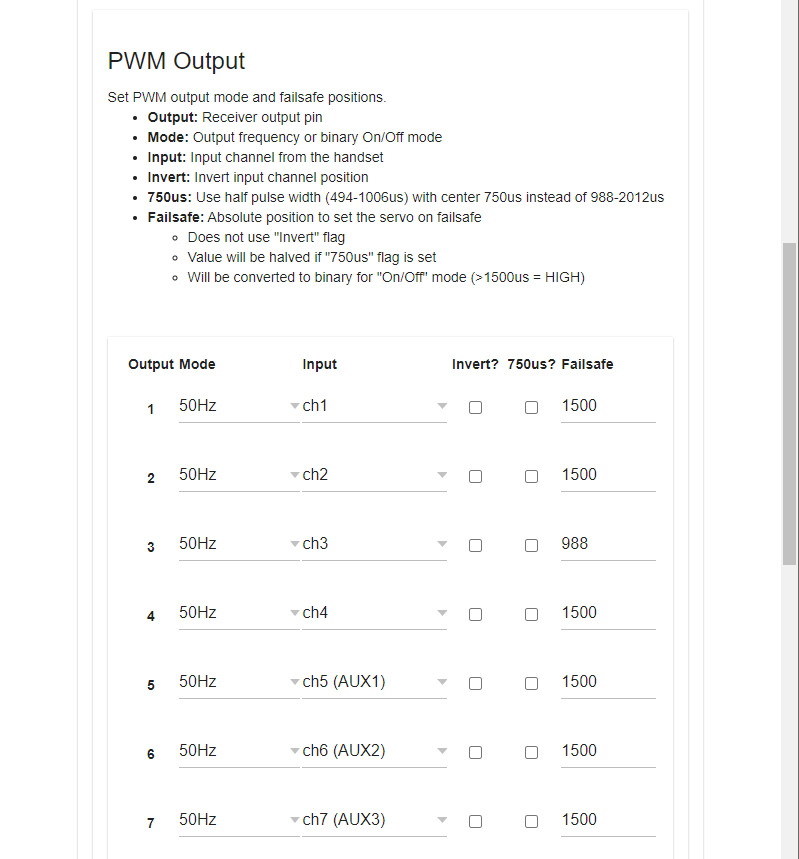
The Buttons Tab¶
This section is currently only available for the RadioMaster Ranger module.
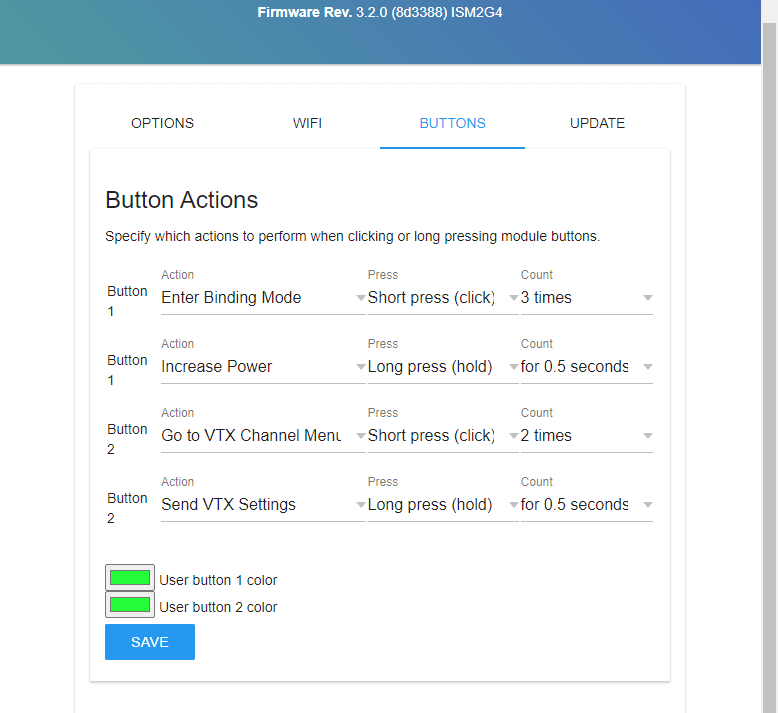
The Update Tab¶
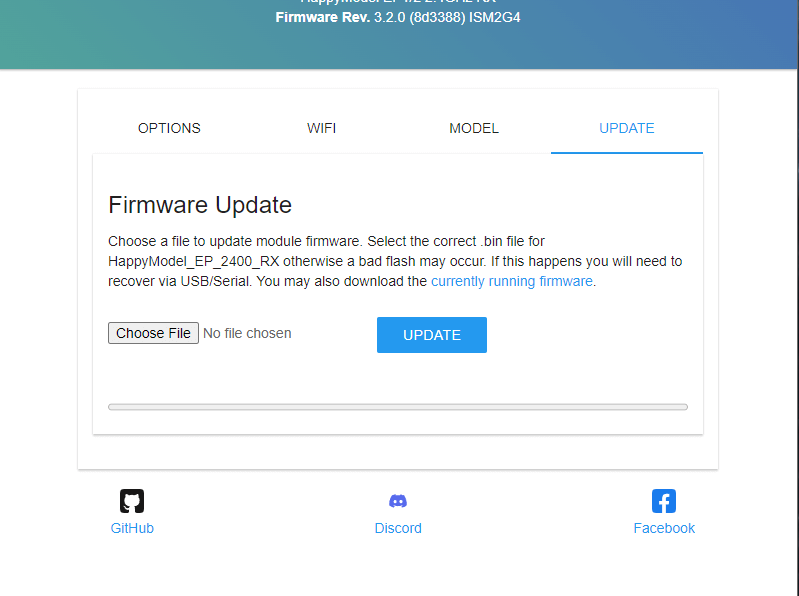
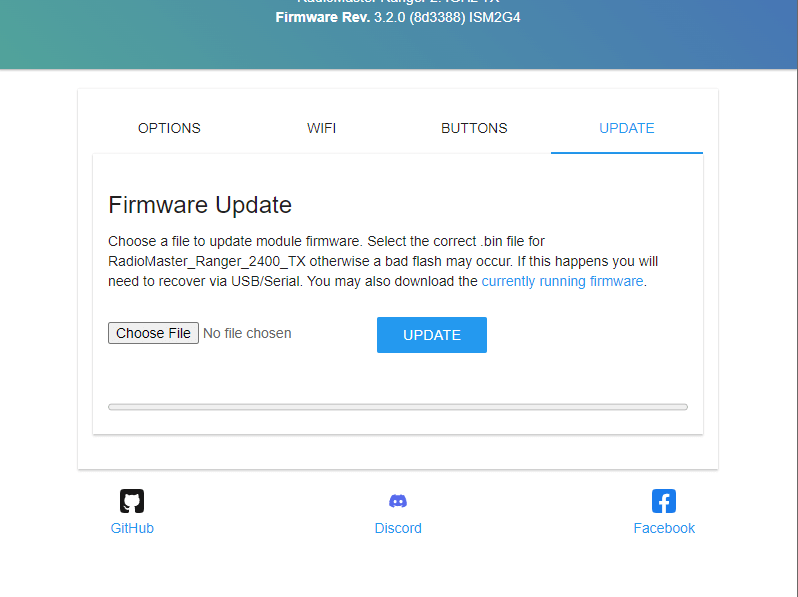
How to get to the Web UI¶
-
Put your Receiver into WiFi Mode.
-
Make sure your Radio with your TX Module is Off.
-
Power-cycle your receiver (turn it Off then turn it back On). The Receiver LED should be blinking slowly as shown below.

Receiver LED not Blinking! (click/tap to expand)
If it has a Solid LED light, it may be in bootloader mode if you've only just wired it up. Rewire your receiver into a different uart. If you have attempted to update it before, then it could be soft-bricked. Follow the Unbricking procedure to get it back into normal working condition.
-
Wait for about 60 seconds or until the Receiver LED blinks rapidly indicating it is now in WiFi Mode.

-
Make sure the Receiver and TX Module are in sync and bound. RSSI indicators on your Radio Home screen should be visible and the Receiver LED should be Solid as shown.

-
Press the SYS Key on your Radio.
- Older Radios or those with only one Menu Key will need to long-press the Menu Key to access the System Menu.
- Consult your Radio User's Manual on how to access the System Menu.
-
You are now in the Tools Menu where Lua Scripts can be found. Scroll down and select
ExpressLRSLua Script.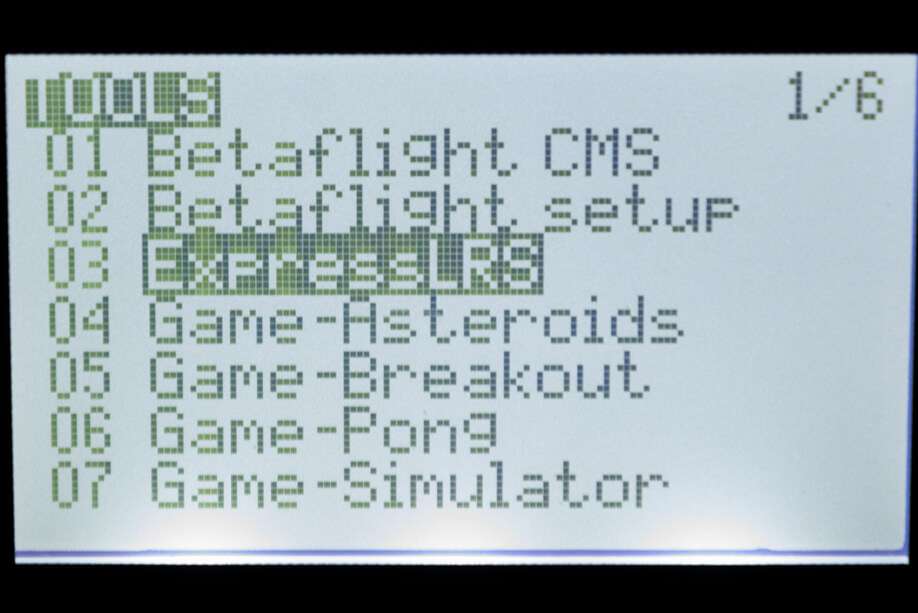
- If the script is nowhere to be found, download it from this page and save it into your Radio SD Card Scripts/Tools/ folder.
-
Press Enter to Load it.

- If the script is stuck on a "Loading..." screen, go back to the Radio Preparation Page and make sure you have configured your radio properly for ExpressLRS use.
- there should be a C in the top right corner of the Lua Script indicating TX Module and Receiver are Connected.
-
Scroll down and select
Wifi Connectivityand press Enter. -
Select
Enable RX WiFiand press Enter.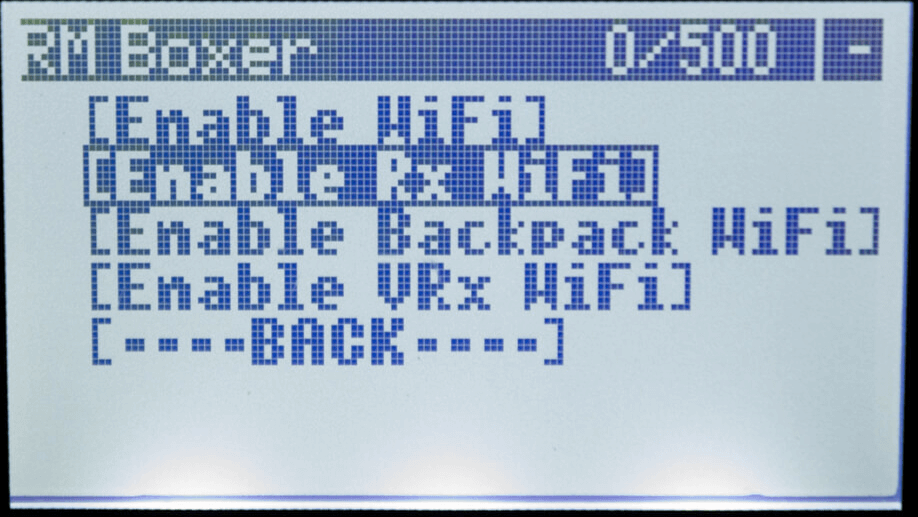
-
The
WiFi Runningscreen will briefly show up. Your Receiver is now in WiFi mode as indicated by the rapidly blinking LED.
Note
It is normal for the receiver will disconnect from the TX Module once it is in WiFi Mode. You will hear your radio announce "Telemetry Lost" if you have the sound pack on your Radio SD Card.
-
- Locate the boot button on your receiver:
If your receiver is equipped with a boot button, you can use this to put the receiver into WiFi mode.
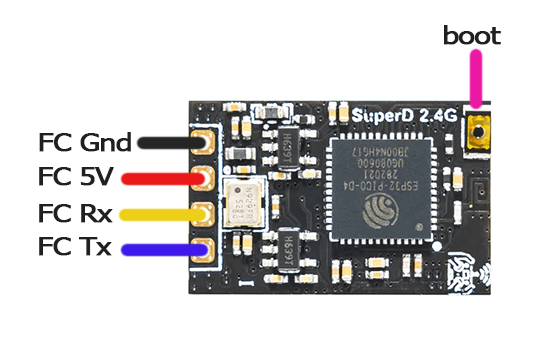
Example Receiver with Boot Button -
Press and hold the boot button on the receiver for 5 seconds. The LED should begin blinking rapidly indicating the receiver is in WiFi mode.

-
-
Scan for the
ExpressLRS RXAccess Point.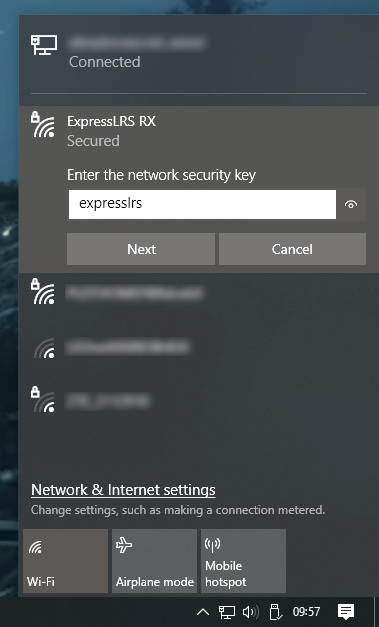
- If your Receiver is previously flashed with your Home WiFi SSID and Password, and it can connect to that WiFi Network, then the Access Point will not show up.
expresslrsis the Password for this Access Point.
-
Load the Web UI on your browser using these addresses:
-
http://10.0.0.1/ - If you have connected to the
ExpressLRS RXAccess PointNote
This IP address is also often used by some routers. Computers with an ethernet connection to their routers will find that this page doesn't load the ExpressLRS Web UI and instead loads their router or ISP modem configuration dashboards.
We recommend disconnecting from the network first or trying a different device instead, e.g. smartphone or tablet.
Note
On some devices a network login prompt might pop up. Clicking this will often show an incomplete version of the webui that won't behave as expected. Please navigate to http://10.0.0.1/ manually in your browser instead.
-
http://elrs_rx.local - If you have previously set your Home WiFi SSID and Password into your Receiver when you flashed it.
Note
If your browser cannot resolve this address, chances are MDNS is not set up and working on your computer or network.
Use the IP Address instead! (click/tap to expand)
- Open up a Command Prompt window on your computer.
- Execute the command
arp -awhich will list all the devices in the Network. - Try each of the IP Addresses marked as
Dynamicas a URL in your Browser until you get to the ExpressLRS Web UI.
- Log in to your Router dashboard.
- Check the DHCP List and look for the "elrs" device.
- Take note of the IP Address given by your router.
- Use this IP address in your Browser as the URL.
-
-
Put your module into wifi mode.
- Press the SYS Key on your Radio.
- Older Radios or those with only one Menu Key will need to long-press the Menu Key to access the System Menu.
- Consult your Radio User's Manual on how to access the System Menu.
-
You are now in the Tools Menu where Lua Scripts can be found. Scroll down and select
ExpressLRSLua Script.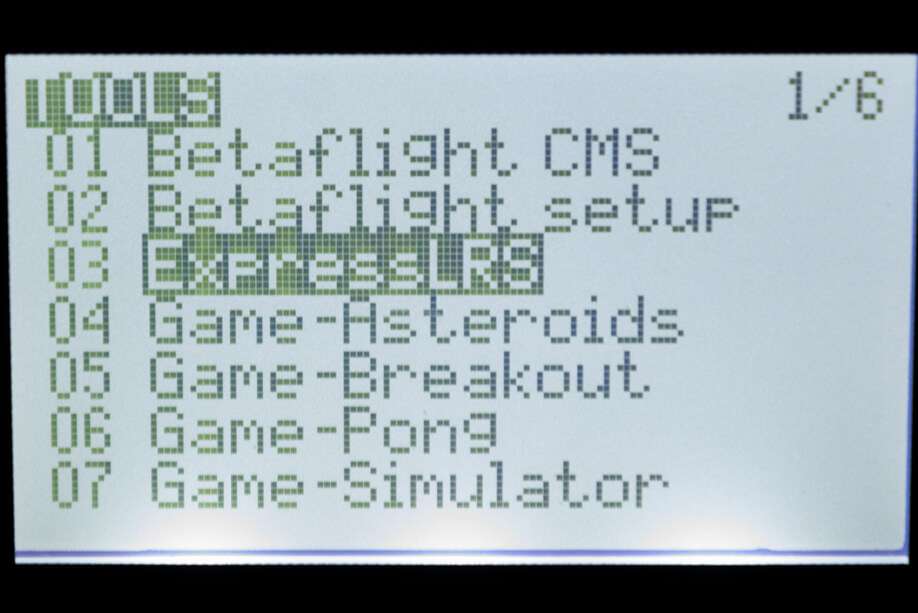
- If the script is nowhere to be found, download it from this page and save it into your Radio SD Card Scripts/Tools/ folder.
-
Press Enter to Load it.

- If the script is stuck on a "Loading..." screen, go back to the Radio Preparation Page and make sure you have configured your radio properly for ExpressLRS use.
-
Scroll down and select
Wifi Connectivityand press Enter. -
Select
Enable WiFiand press Enter.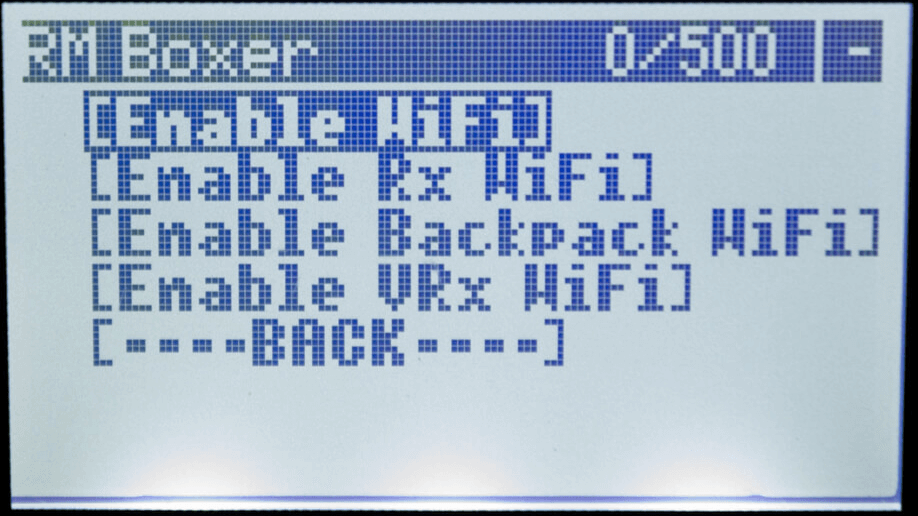
-
The
WiFi Runningscreen will show up. Your TX module is now in WiFi mode.- If the Script stopped and is showing a Syntax Error, do not worry. The module is still in WiFi mode. The Syntax Error could be because you're on an older radio, older EdgeTX/OpenTX firmware or both. It could also be due to the fact your TX module is on an earlier firmware version and you're using a more recent Lua Script.
- With your TX module disconnected from your Radio module bay, power it up either via an external power source (2S) or by plugging in a USB cable into its USB Port.
- Let it be for 60s and the RGB LED will turn into a Green Breathing LED pattern indicating it is now in WiFi Mode.
- TX Modules with an OLED Screen will also show a message regarding WiFi mode.
- Press the SYS Key on your Radio.
-
Scan for the
ExpressLRS TXAccess Point.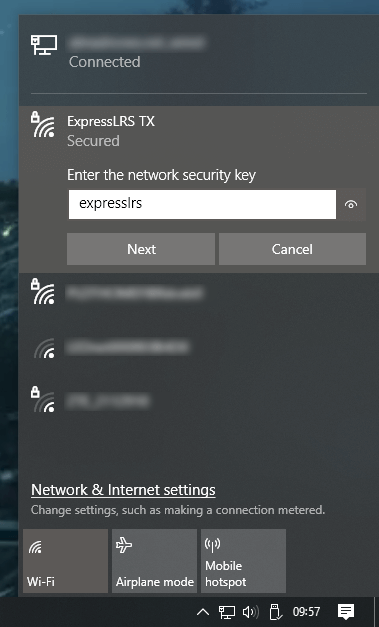
- If your TX Module is previously flashed with your Home WiFi SSID and Password, and it can connect to that WiFi Network, then the Access Point will not show up.
expresslrsis the Password for this Access Point.
-
Load the Web UI on your browser using these addresses:
-
http://10.0.0.1/ - If you have connected to the
ExpressLRS TXAccess PointNote
This IP address is also often used by some routers. Computers with an ethernet connection to their routers will find that this page doesn't load the ExpressLRS Web UI and instead loads their router or ISP modem configuration dashboards.
We recommend disconnecting from the network first or trying a different device instead, e.g. smartphone or tablet.
Note
On some devices a network login prompt might pop up. Clicking this will often show an incomplete version of the webui that won't behave as expected. Please navigate to http://10.0.0.1/ manually in your browser instead.
-
http://elrs_tx.local - If you have previously set your Home WiFi SSID and Password into your TX Module when you flashed it.
Note
If your browser cannot resolve this address, chances are MDNS is not set up and working on your computer or network.
Use the IP Address instead! (click/tap to expand)
- Open up a Command Prompt window on your computer.
- Execute the command
arp -awhich will list all the devices in the Network. - Try each of the IP Addresses marked as
Dynamicas a URL in your Browser until you get to the ExpressLRS Web UI.
- Log in to your Router dashboard.
- Check the DHCP List and look for the "elrs" device.
- Take note of the IP Address given by your router.
- Use this IP address in your Browser as the URL.
-