Checking FW Version
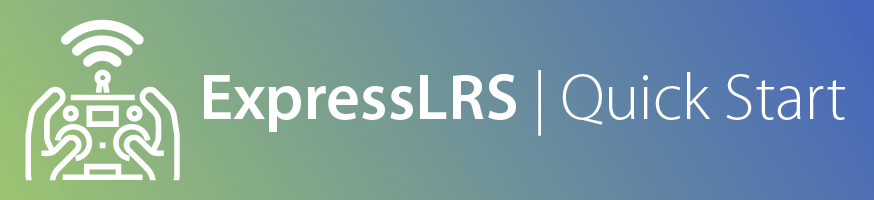
Why do you have to know the Firmware Version?¶
Knowing the ExpressLRS Firmware Version that's currently in your devices will determine whether there is a need to update to a newer version or whether you can simply get your devices bound together without updating. For newcomers in the hobby, or for those just starting with ExpressLRS, it can be a bit daunting to flash a new device.
It is still recommended that you update your gear to the latest firmware version to ensure you have all the bug fixes and latest features.
Transmitter Module Firmware Version¶
There are three methods to determine what firmware version you currently have on your Transmitter module
-
Press the SYS Key on your Radio.
- Older Radios or those with only one Menu Key will need to long-press the Menu Key to access the System Menu.
- Consult your Radio User's Manual on how to access the System Menu.
-
You are now in the Tools Menu where Lua Scripts can be found. Scroll down and select
ExpressLRSLua Script.- If the script is nowhere to be found, download it from this page and save it into your Radio SD Card Scripts/Tools/ folder.
-
Press Enter Key to activate the Script.

- If the script is stuck on a "Loading..." screen, go back to the Radio Preparation Page and make sure you have configured your radio properly for ExpressLRS use.
-
Scroll to the bottom of the page and you should see the Current Version flashed into your TX module.
- Shows both have 3.2.1 Firmware Version with the Git Hash 8dbbdb.
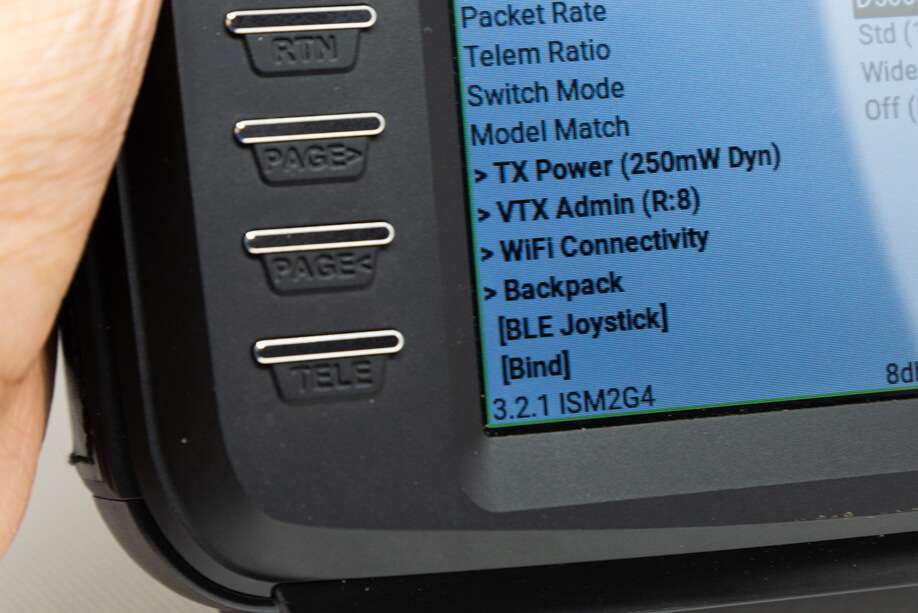
Colored Screens ExpressLRS Lua Script Version Line 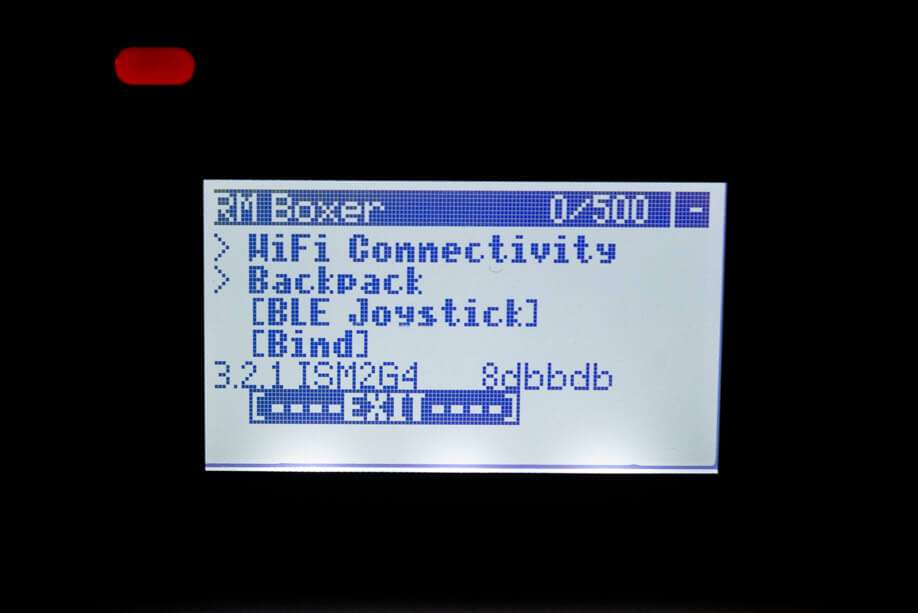
Mono Screens ExpressLRS Lua Script Version Line
If your External TX module is equipped with a Screen, the Home Screen should show the different parameters currently configured on the module. It will also show the current firmware version flashed into the module.

-
Put your module into WiFi mode.
- Press the SYS Key on your Radio.
- Older Radios or those with only one Menu Key will need to long-press the Menu Key to access the System Menu.
- Consult your Radio User's Manual on how to access the System Menu.
- You are now in the Tools Menu where Lua Scripts can be found. Scroll down and select
ExpressLRSLua Script.- If the script is nowhere to be found, download it from this page and save it into your Radio SD Card Scripts/Tools/ folder.
-
Press Enter to Load it.

- If the script is stuck on a "Loading..." screen, go back to the Radio Preparation Page and make sure you have configured your radio properly for ExpressLRS use.
-
Scroll down and select
Wifi Connectivityand press Enter. -
Select
Enable WiFiand press Enter.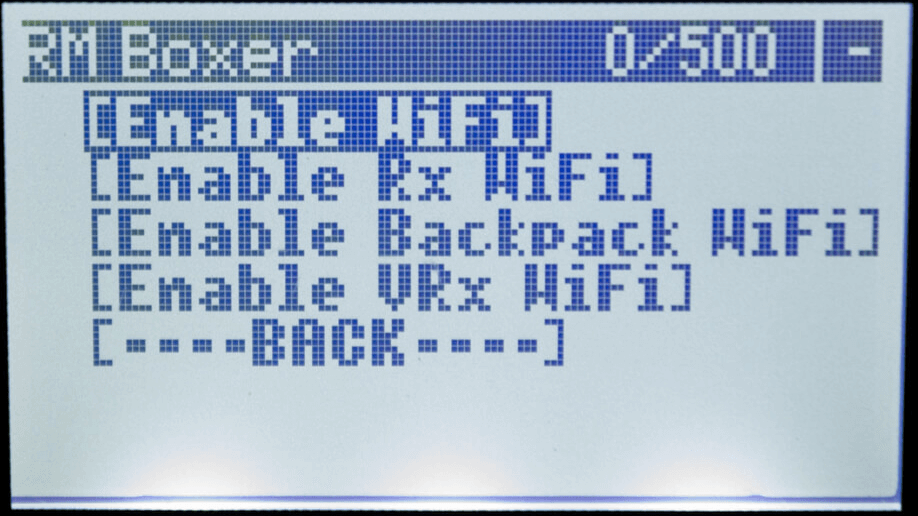
-
The
WiFi Runningscreen will show up. Your TX module is now in WiFi mode.- If the Script stopped and is showing a Syntax Error, do not worry. The module is still in WiFi mode. The Syntax Error could be because you're on an older radio, older EdgeTX/OpenTX firmware or both. It could also be due to the fact your TX module is on an earlier firmware version and you're using a more recent Lua Script.
- With your TX module disconnected from your Radio module bay, power it up either via an external power source (2S) or by plugging in a USB cable into its USB Port.
- Let it be for at least 60s and the RGB LED will turn into a Green Breathing LED pattern indicating it is now in WiFi Mode.
- The Auto WiFi On Interval setting controls how long the device will wait to initiate WiFi Mode when it's powered up and it's not getting valid CRSF packets.
- TX Modules with an OLED Screen will also show a message to indicate it is in WiFi Mode.
- Press the SYS Key on your Radio.
-
Scan for the
ExpressLRS TXAccess Point.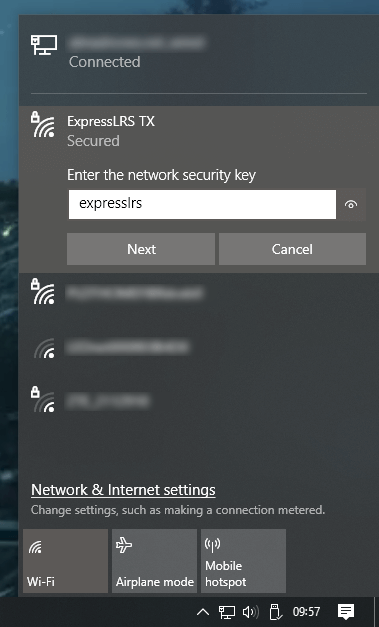
- If your TX Module is previously flashed with your Home WiFi SSID and Password, and it is able to connect to that WiFi Network, then the Access Point will not show up.
expresslrsis the Password for this Access Point.
Where's the Access Point? (click/tap to expand)
If you cannot find the Access Point, make sure the device you're using is capable of connecting to 2.4GHz WiFi Networks. Also, try putting the devices closer together.
If you still cannot find the Access Point, chances are that you have set it with your WiFi SSID and Password before, and it has connected to your WiFi Network.
-
Load the Web UI on your browser using these addresses:
-
http://10.0.0.1/ -If you have connected to the
ExpressLRS TXAccess PointNote
This IP address is also often used by some routers. Computers with an ethernet connection to their routers will find that this page doesn't load the ExpressLRS Web UI and instead loads their router or ISP modem configuration dashboards.
We recommend disconnecting from the network first or trying a different device instead, e.g. smartphone or tablet.
-
http://elrs_tx.local - If you have previously set your Home WiFi SSID and Password into your TX Module when you flashed it.
Note
If your browser cannot resolve this address, chances are MDNS is not set up and working on your computer or network.
Use the IP Address instead! (click/tap to expand)
- Open up a Command Prompt window on your computer.
- Execute the command
arp -awhich will list all the devices in the Network. - Try each of the IP Addresses marked as
Dynamicas a URL in your Browser until you get to the ExpressLRS Web UI.
- Log in to your Router dashboard.
- Check the DHCP List and look for the "elrs" device.
- Take note of the IP Address given by your router.
- Use this IP address in your Browser as the URL.
-
-
The Banner of the Web UI should tell you the firmware version flashed into your TX module.
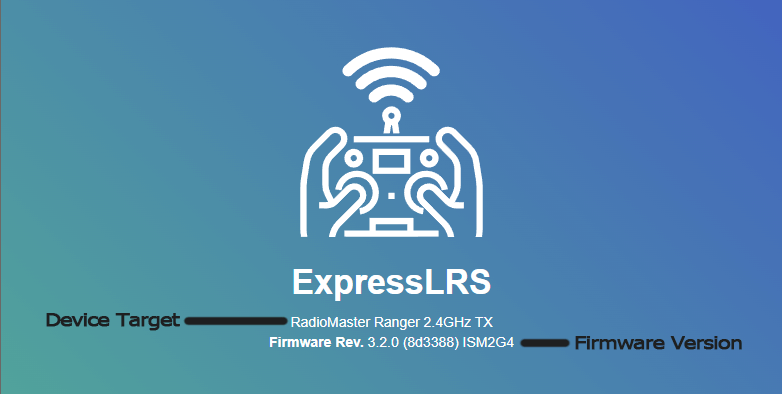
The ExpressLRS Web UI Banner
Once you have determined the firmware version that's currently flashed into your Transmitter module, you can now decide to whether keep using it as is or update to the latest version.
Versioning Scheme
The ExpressLRS Firmware Versioning scheme is based on the semantic versioning scheme.
A Version is defined or formatted as "Major.Minor.Patch"
- major = major new feature and/or incompatible changes
- minor = minor features or enhancements and/or new targets
- patch = bug-fixes
That first number in the Version string should match between a TX Module and a Receiver. Examples:
- a TX Module with version string of 3.1.2 will sync and work with a Receiver with firmware version 3.0.1
- a TX Module with version string of 3.2.0 will NOT sync or bind with a Receiver with firmware version 2.4.0
For the latest ExpressLRS firmware version, check the Releases page in Git Hub
I Know the Version. What Now?¶
See the next page for the typical updating procedure or expand the Updating Transmitters section of the Menu on the left as shown below.
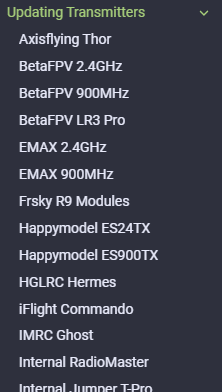
You can also use the Search Bar on top of this page to search for the specific Updating/Flashing Guide for your TX Module.
See the Binding Procedure to sync your TX Module with your Receiver.