BetaFPV SuperD 2.4GHz
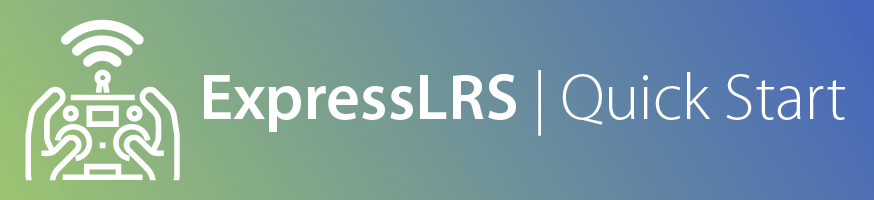
Wiring up your receiver¶
Note
There are Flight Controllers that will pull the RX pads LOW which will put the ESP-based receivers into Bootloader Mode unintentionally. As this receiver uses an RGB LED as indicator, it will appear as if the receiver is OFF when in Bootloader mode. The firmware that drives the RGB LED is inactive when the ESP Chip is in Bootloader mode, thus the RGB LED will not function when in this state.
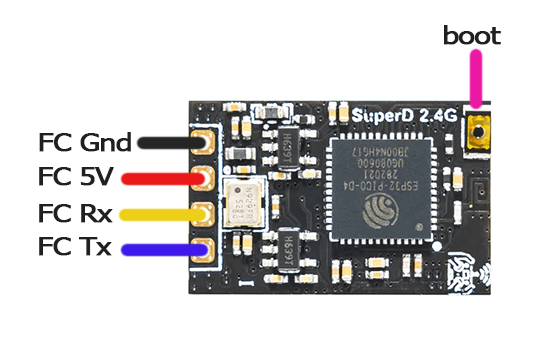
The image above shows the receiver pinouts and their connections. As we're dealing with a UART connection, RX on the receiver goes to a TX pad on the FC, and TX on the receiver goes to an uninverted RX pad on the FC.
See the Receiver Wiring page for a more in-depth guide and troubleshooting procedures. Some of the updating procedures below will not go through if your receiver is not wired correctly and behaving properly.
Configuring your Flight Controller¶
To configure your flight controller properly, please go through Configure FC page. These settings apply to INAV, Betaflight, and other flight controller software.
Ports Tab should be set up so that Serial RX is on the UART where you have connected the receiver.
Receiver protocol is CRSF with serialrx_inverted = off and serialrx_halfduplex = off.
The next steps will not be able to proceed properly and you'll have issues later if any of these are set differently. Once you have configured your Flight Controller software, close its Configurator and unplug-replug the USB cable from the FC or your computer to refresh the connection and you'll be ensured that the port is not busy.
Some of the following procedures will not go through, particularly the via Passthrough method; or your receiver will not be fully functional, if these settings are incorrect.
Updating your Receiver Firmware¶

-
Make sure you have done your Receiver Wiring properly and that your Flight Controller is Configured.
Important Step!
This is an important step and guarantees updating success. If you haven't done these, GO BACK to those pages.
- Disconnect and close your FC Configurator app (Betaflight Configurator, INAV Configurator, etc).
- Power-cycle the Flight Controller.
- If you plugged in LiPo, unplug it.
- Unplug-replug the USB Cable from your Flight Controller or Computer.
- Plug in a LiPo if your receiver doesn't power up with just USB connected into the Flight Controller. Make sure you have some airflow blowing over your Video Transmitter (VTX) to keep it cool. You can also temporarily unplug the VTX from the Flight Controller.
-
Launch the ExpressLRS Configurator on your Computer.

- Make sure
Official Releasesis active from the horizontal tab. - Ensure you select the Released version you want to flash into your Receiver.
- Make sure
-
Select the Device Category and Device target matching your hardware.
-
Device Category:
BETAFPV 2.4 GHz
-
Device:
BETAFPV SuperD 2.4GHz RX
-
-
Set the Flashing Method to
BetaflightPassthrough
-
Set the firmware options for your device.
- Regulatory Domain (Mandatory. Choose the domain appropriate for the location or country you're flying).
- Binding Phrase (Optional, but Highly Recommended. Note this phrase as it should be the same on your other devices, or they will not bind or sync).
- Local WiFi Network Credentials (Optional. Will be used the next time the device goes into WiFi mode).
-
Click the Flash button.
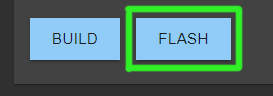
-
Wait for the process to finish. A Green Success bar will show up in the ExpressLRS Configurator.
-
The LED on the Receiver should return to Slow Blinking LED pattern after a few seconds.


-
Connect your Receiver to your UART Adapter as shown in the image below.

- YES, you will need to disconnect your Receiver from your Flight Controller and connect it to a UART/FTDI Adapter.
-
Locate the Boot button on your receiver, press and hold it.
-
Plug in your UART Adapter into a USB Port on your Computer. Release/de-press the Boot button.
- The LED on the Receiver should light up Solid. If it's Blinking, repeat the previous step.
Receiver LED already Solid (click/tap to expand)
If the Receiver LED has become Solid from a failed update, and you're reflashing through this method, you still need to do the previous step: Manually putting the receiver into Bootloader Mode. This ensures the Receiver is indeed in a Bootloader state rather than some random boot loop.
-
Determine whether your UART Adapter is being detected correctly as a USB-to-UART Device.
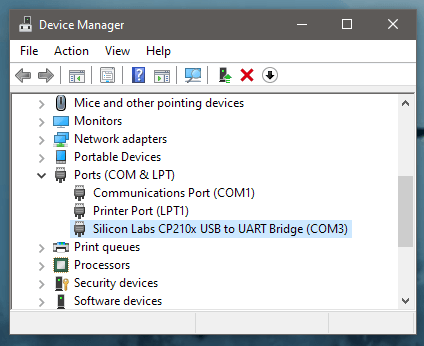
- Windows Users can check via Device Manager, Ports device grouping.
- Drivers will be needed if the UART Adapter is not being detected corrrectly. This is indicated by a Yellow Caution Triangle in Device Manager.
- Common USB-to-UART Adapter chip include: CP210x, FTDI FT232, CH340 and the CH9102 (driver download pages linked).
-
Launch the ExpressLRS Configurator on your Computer.

- Make sure
Official Releasesis active from the horizontal tab. - Ensure you select the Released version you want to flash into your Receiver.
- Make sure
-
Select the Device Category and Device target matching your hardware.
-
Device Category:
BETAFPV 2.4 GHz
-
Device:
BETAFPV SuperD 2.4GHz RX
-
-
Set the Flashing Method to
UART
-
Set the firmware options for your device.
- Regulatory Domain (Mandatory. Choose the domain appropriate for the location or country you're flying).
- Binding Phrase (Optional, but Highly Recommended. Note this phrase as it should be the same on your other devices, or they will not bind or sync).
- Local WiFi Network Credentials (Optional. Will be used the next time the device goes into WiFi mode).
-
Click the Flash button.
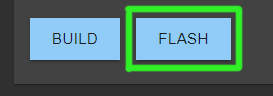
-
Wait for the process to finish. A Green Success bar will show up in the ExpressLRS Configurator.
-
The LED on the Receiver should return to Slow Blinking LED pattern after a few seconds.


Heads up!
This option is only possible if you haven't previously flashed or configured your Receiver with your Home WiFi SSID and Password or it's unable to connect to said WiFi Network because the router is Off or unreachable.
-
Launch the ExpressLRS Configurator on your Computer.

- Make sure
Official Releasesis active from the horizontal tab. - Ensure you select the Released version you want to flash into your Receiver.
- Make sure
-
Select the Device Category and Device target matching your hardware.
-
Device Category:
BETAFPV 2.4 GHz
-
Device:
BETAFPV SuperD 2.4GHz RX
-
-
Set the Flashing Method to
WiFi.
-
Set the firmware options for your device.
- Regulatory Domain (Mandatory. Choose the domain appropriate for the location or country you're flying).
- Binding Phrase (Optional, but Highly Recommended. Note this phrase as it should be the same on your other devices, or they will not bind or sync).
- Local WiFi Network Credentials (Optional. Will be used the next time the device goes into WiFi mode).
-
Click the Build button.
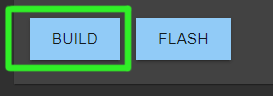
-
Once the Build process is done, a Temp folder window containing your firmware binaries should pop up.
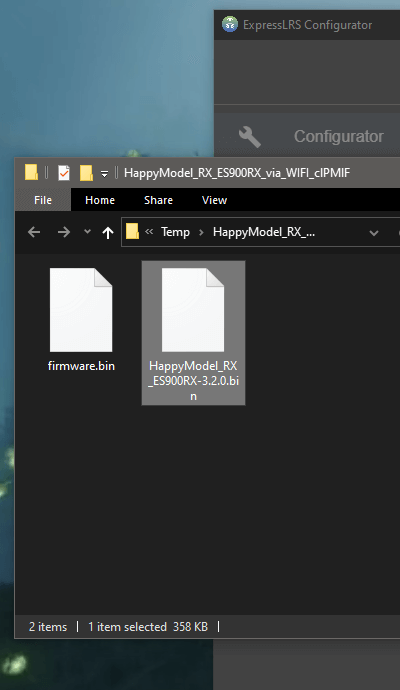
- Do not close this Temp folder because this is where you will take your firmware from in the later steps. If you are planning on using your phone or tablet to upload the firmware file later, copy the firmware file into your device.
NOTICE
With the release of ExpressLRS 3.3.0 and ExpressLRS Configurator 1.6.0, only one file will show up. Use the
firmware.binfile for the next steps. -
Put your Receiver into WiFi mode.
-
Power up your Receiver.
-
If you will have to plug in LiPo to power up your Receiver:
- make sure you've already checked the wiring from the Receiver Wiring step.
- make sure you have some airflow blowing over your Video Transmitter (VTX). You can also temporarily unplug it from the Flight Controller.
-
If it's already powered and connected or in-sync with a TX Module, power Off the Radio & TX Module first, then power-cycle (Turn Off, then Turn back On) the Receiver.
-
-
Let it be for at least 60s and the LED will turn into either a Rapid Blinking pattern or a Green Breathing LED pattern(for Receivers using an RGB LED) indicating it is now in WiFi Mode.
- The Auto WiFi On Interval setting controls how long the device will wait to initiate WiFi Mode when it's powered up and it's not getting valid CRSF packets.

Note
This method only works if your Receiver is already in sync and bound with your TX Module.
- Press the SYS Key on your Radio.
- Older Radios or those with only one Menu Key will need to long-press the Menu Key to access the System Menu.
- Consult your Radio User's Manual on how to access the System Menu.
- You are now in the Tools Menu where Lua Scripts can be found. Scroll down and select
ExpressLRSLua Script.- If the script is nowhere to be found, download it from this page and save it into your Radio SD Card Scripts/Tools/ folder.
-
Press Enter to Load it.

- If the script is stuck on a "Loading..." screen, return to the Radio Preparation Page and make sure you have configured your radio properly for ExpressLRS use.
-
Scroll down and select
Wifi Connectivityand press Enter. -
Select
Enable RX WiFiand press Enter.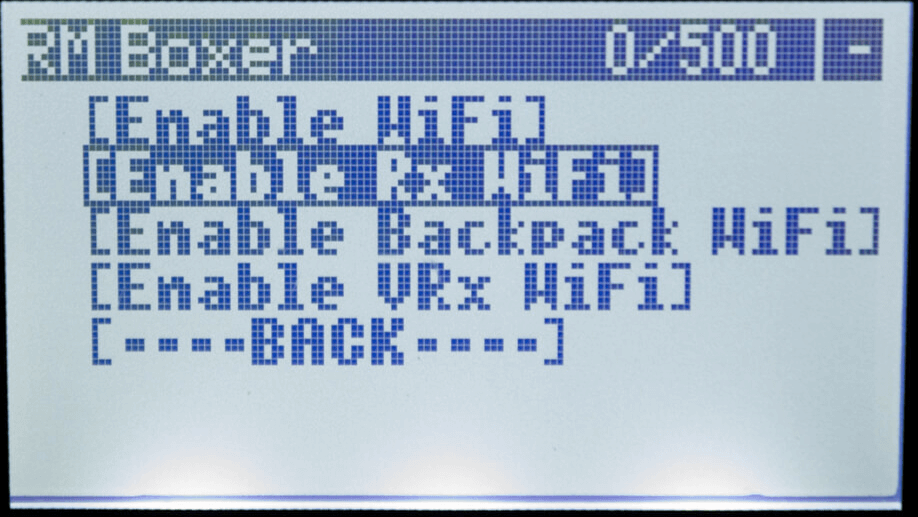
-
The Receiver LED will turn into either a Rapid Blinking pattern or a Green Breathing LED pattern(for Receivers using an RGB LED) indicating it is now in WiFi Mode.

My Receiver has Solid LED and won't go into WiFi Mode! (click/tap to expand)
Go back to the Receiver Wiring step.
If you have previously attempted updating your receiver, there's a possibility it was soft-bricked. Go over the Unbricking procedure to recover it.
-
-
Using a WiFi-capable device such as your smartphone or laptop, scan for the
ExpressLRS RXAccess Point. Connect to this Access Point.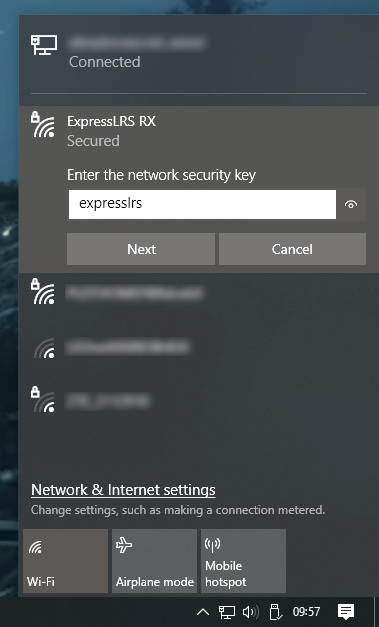
- If your Receiver is flashed or configured with your Home WiFi SSID and Password, and can connect to that WiFi Network, then the Access Point will not appear.
expresslrsis the Password for this Access Point.
Where's the Access Point? (click/tap to expand)
If you cannot find the Access Point, make sure the device you're using is capable of connecting to 2.4GHz WiFi Networks. Also try putting the devices closer together.
If you still cannot find the Access Point, chances are that you have set it with your WiFi SSID and Password before, and it has connected to your WiFi Network.
-
Once you have connected to the
ExpressLRS RXAccess Point, open up a Browser window and type in the IP Address10.0.0.1on the Address Bar and press Enter. The ExpressLRS Web UI will load. -
Activate the
UpdateTab.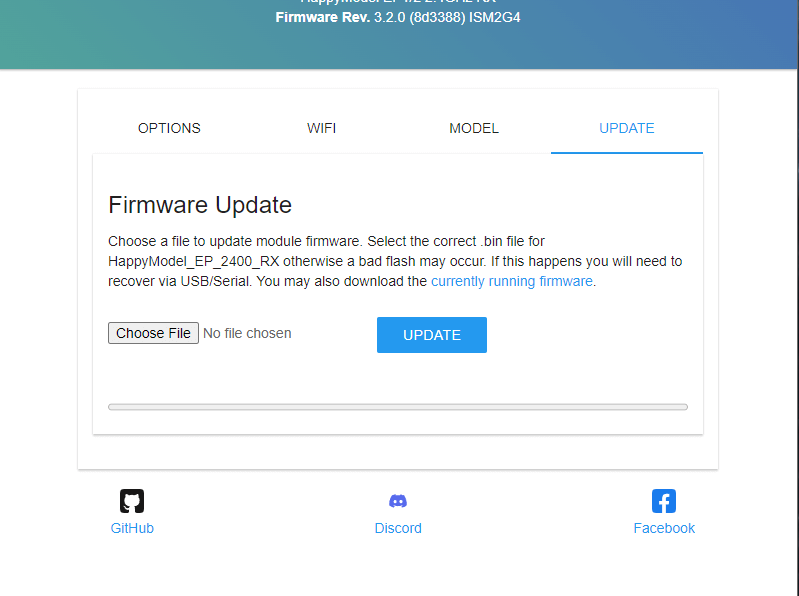
- If your Receiver is still on an earlier firmware version, then there's no Update Tab, and instead, you will need to scroll down to find the Firmware Update section.
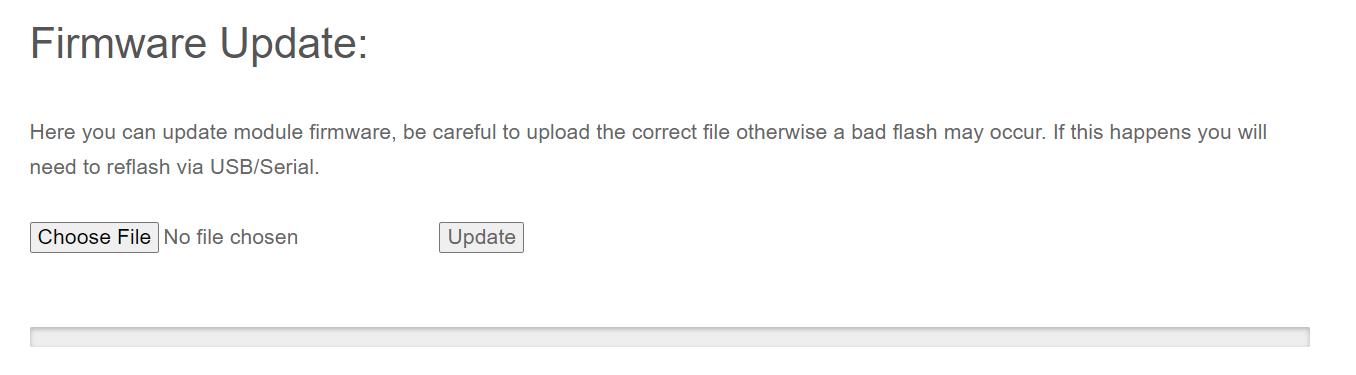
-
Drag and drop the Firmware file from the Temp folder into the File Upload field.
- You can also use the Browse or Choose File button and browse for the file yourself, especially if you've copied/moved it somewhere else on an earlier step.
- Click the Update button to start the Updating procedure.
-
Wait for the firmware file to get uploaded and flashed into your device. It only takes a minute or two, and you will see the Success Popup Message.
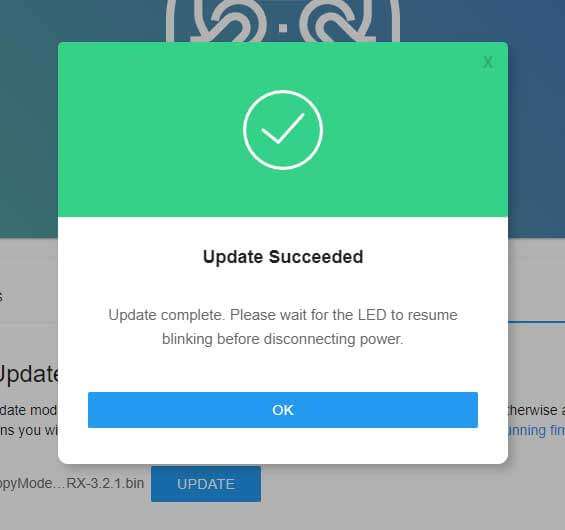
-
The LED on the Receiver should return to Slow Blinking LED pattern after a few seconds.

Heads up!
This option is only possible if you have previously flashed or configured your Receiver with your Home WiFi SSID and Password and the device is able to connect to said WiFi Network.
-
Launch the ExpressLRS Configurator on your Computer.

- Make sure
Official Releasesis active from the horizontal tab. - Ensure you select the Released version you want to flash into your Receiver.
- Make sure
-
Select the Device Category and Device target matching your hardware.
-
Device Category:
BETAFPV 2.4 GHz
-
Device:
BETAFPV SuperD 2.4GHz RX
-
-
Set the Flashing Method to
WiFi.
-
Set the firmware options for your device.
- Regulatory Domain (Mandatory. Choose the domain appropriate for the location or country you're flying).
- Binding Phrase (Optional, but Highly Recommended. Note this phrase as it should be the same on your other devices, or they will not bind or sync).
- Local WiFi Network Credentials (Optional. Will be used the next time the device goes into WiFi mode).
-
Click the Build button.
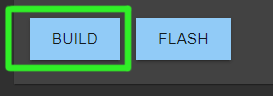
-
Once the Build process is done, a Temp folder window should popup containing your firmware binaries.
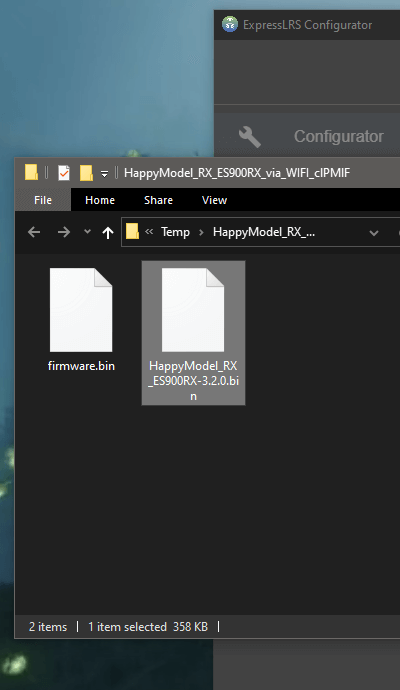
- Do not close this Temp folder because this is where you will take your firmware from in the later steps. If you are planning on using your phone or tablet to upload the firmware file later, copy the firmware file into your device.
NOTICE
With the release of ExpressLRS 3.3.0 and ExpressLRS Configurator 1.6.0, only one file will show up. Use the
firmware.binfile for the next steps. -
Put your Receiver into WiFi mode.
-
Power up your Receiver.
-
If you will have to plug in LiPo to power up your Receiver:
- make sure you've already checked the wiring from the Receiver Wiring step.
- make sure you have some airflow blowing over your Video Transmitter (VTX). You can also temporarily unplug it from the Flight Controller.
-
If it's already powered and connected or in-sync with a TX Module, power Off the Radio & TX Module first, then power-cycle (Turn Off, then Turn back On) the Receiver.
-
-
Let it be for at least 60s and the LED will turn into either a Rapid Blinking pattern or a Green Breathing LED pattern(for Receivers using an RGB LED) indicating it is now in WiFi Mode.
- The Auto WiFi On Interval setting controls how long the device will wait to initiate WiFi Mode when it's powered up and it's not getting valid CRSF packets.

Note
This method only works if your Receiver is already in sync and bound with your TX Module.
- Press the SYS Key on your Radio.
- Older Radios or those with only one Menu Key will need to long-press the Menu Key to access the System Menu.
- Consult your Radio User's Manual on how to access the System Menu.
- You are now in the Tools Menu where Lua Scripts can be found. Scroll down and select
ExpressLRSLua Script.- If the script is nowhere to be found, download it from this page and save it into your Radio SD Card Scripts/Tools/ folder.
-
Press Enter to Load it.

- If the script is stuck on a "Loading..." screen, return to the Radio Preparation Page and make sure you have configured your radio properly for ExpressLRS use.
-
Scroll down and select
Wifi Connectivityand press Enter. -
Select
Enable RX WiFiand press Enter.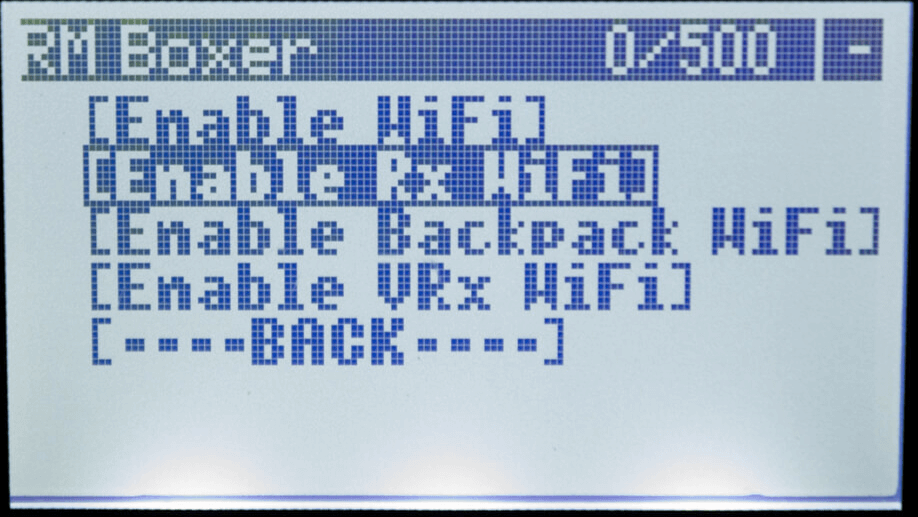
-
The Receiver LED will turn into either a Rapid Blinking pattern or a Green Breathing LED pattern(for Receivers using an RGB LED) indicating it is now in WiFi Mode.

My Receiver has Solid LED and won't go into WiFi Mode! (click/tap to expand)
Go back to the Receiver Wiring step.
If you have previously attempted updating your receiver, there's a possibility it was soft-bricked. Go over the Unbricking procedure to recover it.
-
-
With your receiver now in WiFi Mode and it was able to connect to your Local WiFi Network, open a Browser window on any WiFi-capable device that is also connected to the same Local WiFi Network. Type in the Address http://elrs_rx.local on your browser's Address Bar. The ExpressLRS Web UI should load.
- If your browser cannot resolve this address and it cannot load the ExpressLRS Web UI, this means that MDNS is not working on your device or network.
MDNS is not working! (click/tap to expand)
- Open up a Command Prompt window on your computer.
- Execute the command
arp -a, which will list all the devices in the Network. - Use each of the IP Addresses marked as
Dynamicas a URL in your Browser until you get to the ExpressLRS Web UI.
- Log in into your Router dashboard.
- Check the DHCP List and look for the "elrs" device.
- Take note of the IP Address given by your router.
- Use this IP address in your Browser as the URL.
-
Activate the
UpdateTab.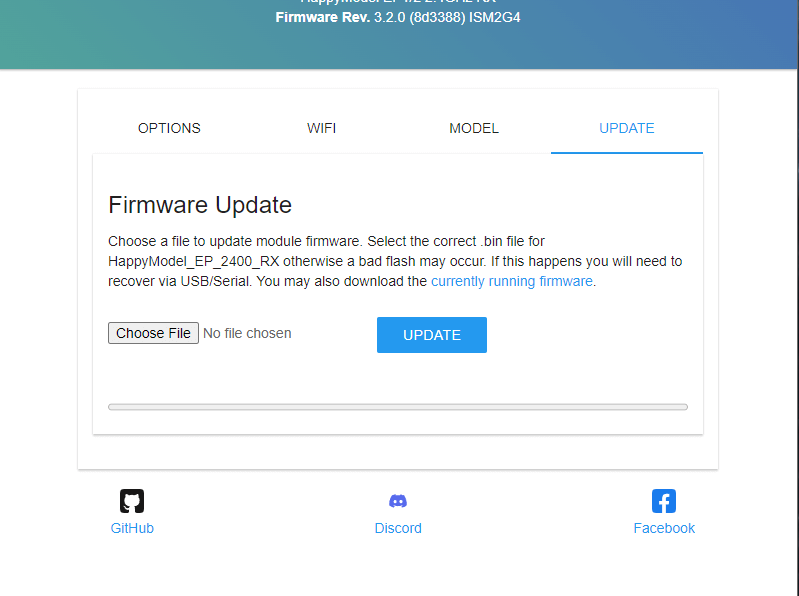
- If your Receiver is still on an earlier firmware version, then there's no Update Tab, and instead, you will need to scroll down to find the Firmware Update section.
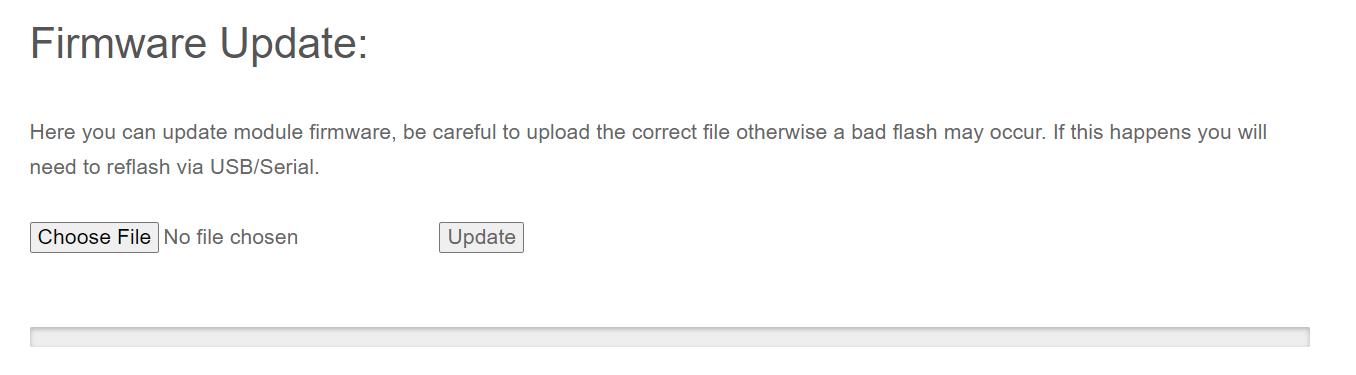
-
Drag and drop the Firmware file from the Temp folder into the File Upload field.
- You can also use the Browse or Choose File button and browse for the file yourself, especially if you've copied/moved it somewhere else on an earlier step.
- Click the Update button to start the Updating procedure.
-
Wait for the firmware file to get uploaded and flashed into your device. It only takes a minute or two, and you will see the Success Popup Message.
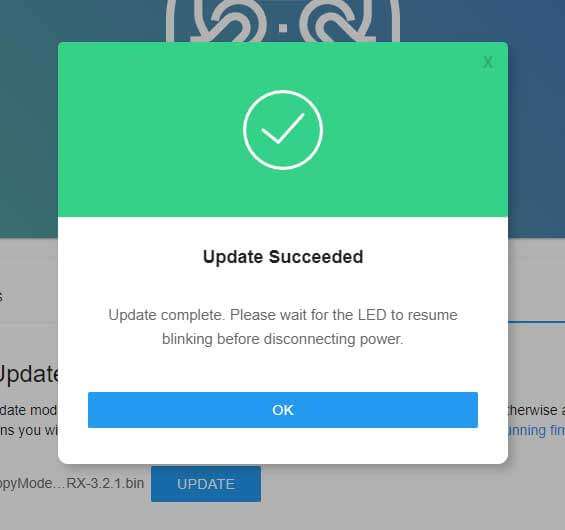
-
The LED on the Receiver should return to Slow Blinking LED pattern after a few seconds.

Heads up!
This option is only possible if you have previously flashed or configured your Receiver with your Home WiFi SSID and Password and the device is able to connect to said WiFi Network.
MDNS must also be working so your browser can resolve the address http://elrs_rx.local and load the ExpressLRS Web UI from said address.
-
Put your Receiver into WiFi mode.
-
Power up your Receiver.
-
If you will have to plug in LiPo to power up your Receiver:
- make sure you've already checked the wiring from the Receiver Wiring step.
- make sure you have some airflow blowing over your Video Transmitter (VTX). You can also temporarily unplug it from the Flight Controller.
-
If it's already powered and connected or in-sync with a TX Module, power Off the Radio & TX Module first, then power-cycle (Turn Off, then Turn back On) the Receiver.
-
-
Let it be for at least 60s and the LED will turn into either a Rapid Blinking pattern or a Green Breathing LED pattern(for Receivers using an RGB LED) indicating it is now in WiFi Mode.
- The Auto WiFi On Interval setting controls how long the device will wait to initiate WiFi Mode when it's powered up and it's not getting valid CRSF packets.

Note
This method only works if your Receiver is already in sync and bound with your TX Module.
- Press the SYS Key on your Radio.
- Older Radios or those with only one Menu Key will need to long-press the Menu Key to access the System Menu.
- Consult your Radio User's Manual on how to access the System Menu.
- You are now in the Tools Menu where Lua Scripts can be found. Scroll down and select
ExpressLRSLua Script.- If the script is nowhere to be found, download it from this page and save it into your Radio SD Card Scripts/Tools/ folder.
-
Press Enter to Load it.

- If the script is stuck on a "Loading..." screen, return to the Radio Preparation Page and make sure you have configured your radio properly for ExpressLRS use.
-
Scroll down and select
Wifi Connectivityand press Enter. -
Select
Enable RX WiFiand press Enter.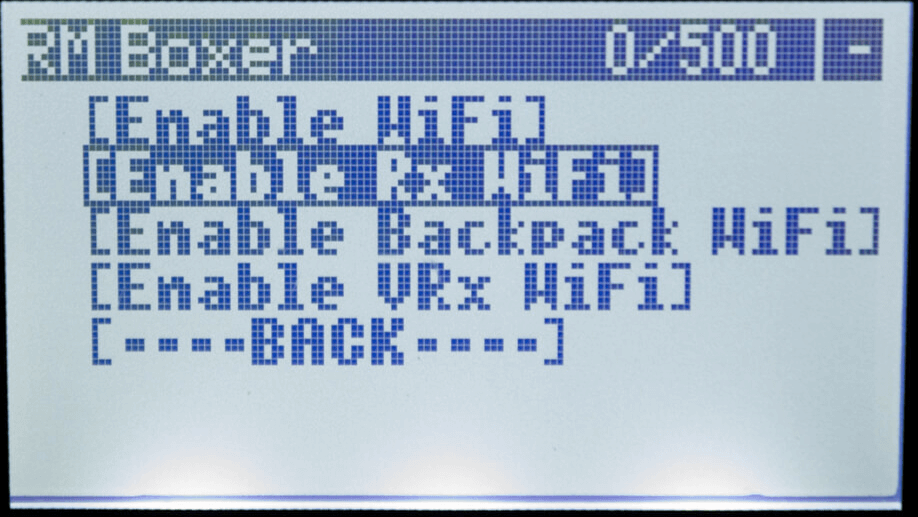
-
The Receiver LED will turn into either a Rapid Blinking pattern or a Green Breathing LED pattern(for Receivers using an RGB LED) indicating it is now in WiFi Mode.

My Receiver has Solid LED and won't go into WiFi Mode! (click/tap to expand)
Go back to the Receiver Wiring step.
If you have previously attempted updating your receiver, there's a possibility it was soft-bricked. Go over the Unbricking procedure to recover it.
-
-
Launch the ExpressLRS Configurator on your Computer.

- Make sure
Official Releasesis active from the horizontal tab. - Ensure you select the Released version you want to flash into your Receiver.
- Make sure
-
Select the Device Category and Device target matching your hardware.
-
Device Category:
BETAFPV 2.4 GHz
-
Device:
BETAFPV SuperD 2.4GHz RX
-
-
Set the Flashing Method to
WiFi.
-
Set the firmware options for your device.
- Regulatory Domain (Mandatory. Choose the domain appropriate for the location or country you're flying).
- Binding Phrase (Optional, but Highly Recommended. Note this phrase as it should be the same on your other devices, or they will not bind or sync).
- Local WiFi Network Credentials (Optional. Will be used the next time the device goes into WiFi mode).
-
Click the Flash button.
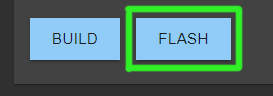
-
Wait for the upload to finish. A Green Success bar will show up in the ExpressLRS Configurator.
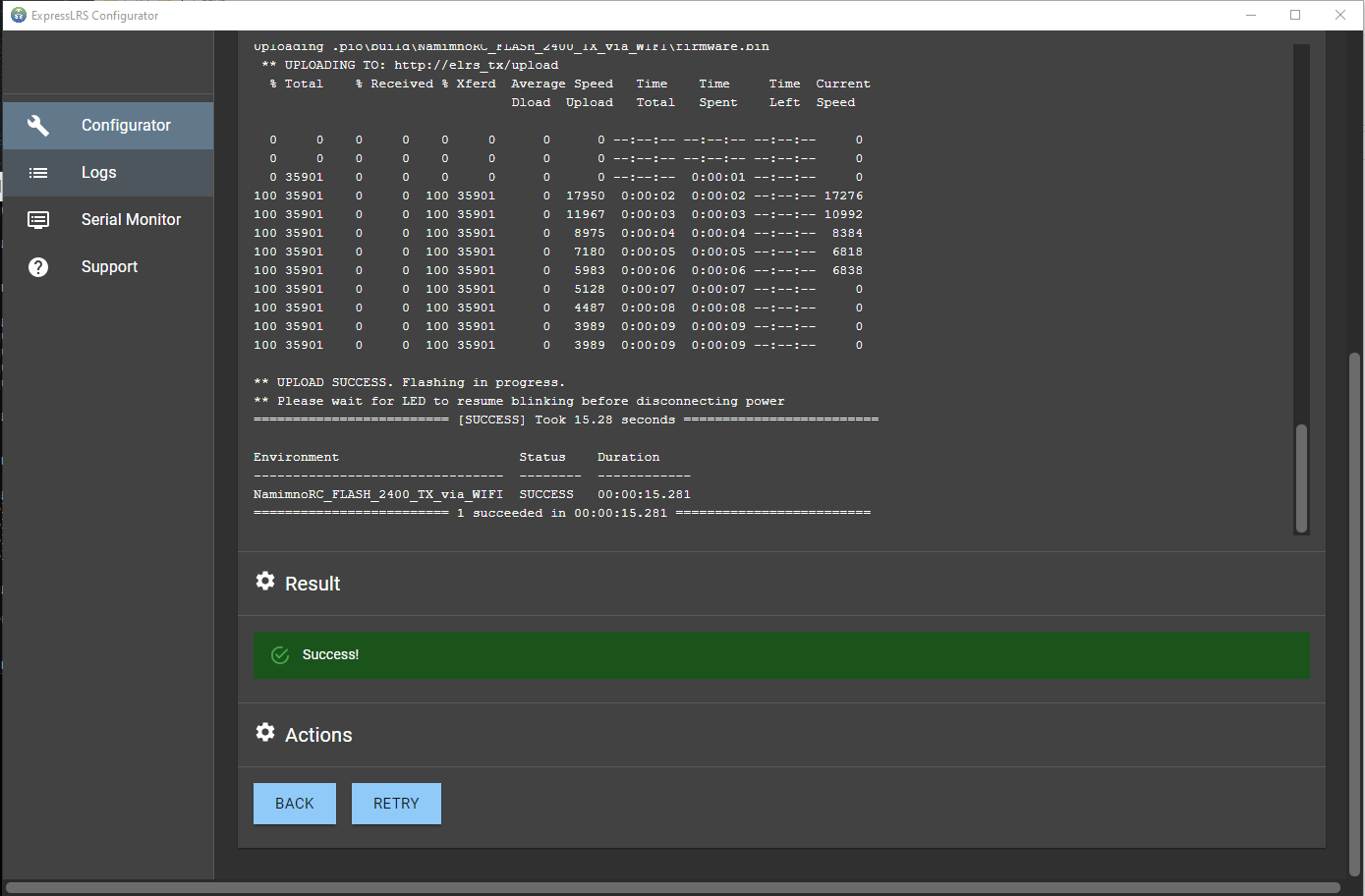
-
The LED on the Receiver should return to Slow Blinking LED pattern after a few seconds.
